Fungsi VLOOKUP digunakan untuk menampilkan data dari sebuah tabel yang disusun dalam format vertikal. Bentuk penulisan fungsinya =VLOOKUP(lookup_value, tabel_array, col_index_num) atau bisa juga dibaca =VLOOKUP(Nilai Kunci, letak table, nomor kolom). Sedangkan fungsi HLOOKUP digunakan untuk menampilkan data dari sebuah tabel yang disusun dalam format horizontal. Bentuk penulisan fungsinya =HLOOKUP(lookup_value, tabel_array, row_index_num) atau bisa juga dibaca =HLOOKUP(nilai kunci, letak table, nomor baris).
Contoh Soal VLOOKUP dan HLOOKUP
Bukalah ms. office excel anda lalu ketikkan soal di bawah ini :
Bukalah ms. office excel anda lalu ketikkan soal di bawah ini :
Melihat contoh soal di atas, yang harus anda isikan adalah menghitung gaji pokok, tunjangan, transportasi, total gaji, pajak, gaji bersih dan total.
Artikel terkait: cara penggunaan vlookup, mid, left
1. Menghitung Gaji pokok
Untuk menghitung gaji pokok gunakan fungsi vlookup di sel D5. Setelah mengisi formula disel D5, copy formula atau drag hingga sel D9. Bentuk penulisan fungsinya sama dengan yang telah dijelaskan sebelumnya, yaitu, =VLOOKUP(lookup_value, table_array, col_index_num).
Untuk menghitung gaji pokok gunakan fungsi vlookup di sel D5. Setelah mengisi formula disel D5, copy formula atau drag hingga sel D9. Bentuk penulisan fungsinya sama dengan yang telah dijelaskan sebelumnya, yaitu, =VLOOKUP(lookup_value, table_array, col_index_num).
Yang perlu anda ketahui lookup_value, diisi dengan nilai sebagai dasar (nilai kunci) pembacaan tabel data. Table_array merupakan range data yang disusun tegak atau vertikal yang berfungsi sebagai tabel bantu yang akan dibaca. Col_index_num, nomor urut kolom untuk pembacaan tabel yang dimulai dari kolom paling kiri.
Catatan: karena posisi “tabel gaji” yang akan dibaca diposisinya tetap, untuk menghindari kesalahan pada saat copy formula atau drag tambahkan $, untuk mengabsolutkan sel/range. Proses pengerjaannya bisa anda lihat seperti gambar di bawah ini :
2. Menghitung Tunjangan
Untuk menghitung tunjangan gunakan fungsi VLOOKUP di sel E5. Setelah mengisi formula di sel E5, copy formula atau drag hingga sel E9. Seperti gambar di bawah ini:
Untuk menghitung tunjangan gunakan fungsi VLOOKUP di sel E5. Setelah mengisi formula di sel E5, copy formula atau drag hingga sel E9. Seperti gambar di bawah ini:
3. Menghitung transportasi
Gunakan fungsi VLOOKUP di sel F5. Setelah mengisi formula di sel F5, copy formula atau drag hingga sel F9. Lihat gambar di bawah ini, untuk hasilnya:
Gunakan fungsi VLOOKUP di sel F5. Setelah mengisi formula di sel F5, copy formula atau drag hingga sel F9. Lihat gambar di bawah ini, untuk hasilnya:
4. Menghitung total gaji
Untuk menghitung total gaji gunakan fungsi SUM di sel G5, penulisan rumusnya =SUM(D5:F5). Setelah mengisi formula di sel G5, copy formula atau drag hingga sel G9. Atau bisa juga dengan langsung menjumlahkannya di sel G5 menjadi seperti ini: =D5+E5+F5, kemudian copy ke bawah.
Untuk menghitung total gaji gunakan fungsi SUM di sel G5, penulisan rumusnya =SUM(D5:F5). Setelah mengisi formula di sel G5, copy formula atau drag hingga sel G9. Atau bisa juga dengan langsung menjumlahkannya di sel G5 menjadi seperti ini: =D5+E5+F5, kemudian copy ke bawah.
5. Menghitung Pajak
Untuk menghitung pajak gunakan fungsi HLOOKUP di sel H5, copy formula atau drag hingga sel H9. Seperti gambar di bawah ini.
Untuk menghitung pajak gunakan fungsi HLOOKUP di sel H5, copy formula atau drag hingga sel H9. Seperti gambar di bawah ini.
6. Menghitung Gaji Bersih
Gunakan fungi SUM di sel i5 seperti ini =sum(G5-H5), copy formula atau drag hingga sel I9. Atau anda juga bisa gunakan perintah =G5-H5, kemudian copy atau drag ke bawah sampai sel I9.
Gunakan fungi SUM di sel i5 seperti ini =sum(G5-H5), copy formula atau drag hingga sel I9. Atau anda juga bisa gunakan perintah =G5-H5, kemudian copy atau drag ke bawah sampai sel I9.
Perintah terakhir adalah menghitung “total” masing-masing bagian yang telah Anda kerjakan sebelumnya, dengan menggunakan fungsi SUM di sel D10, copy formula atau drag ke samping kanan sampai ke I10. Hasil akhir semua pengerjaan di atas, bisa di lihat seperti gambar di bawah ini:
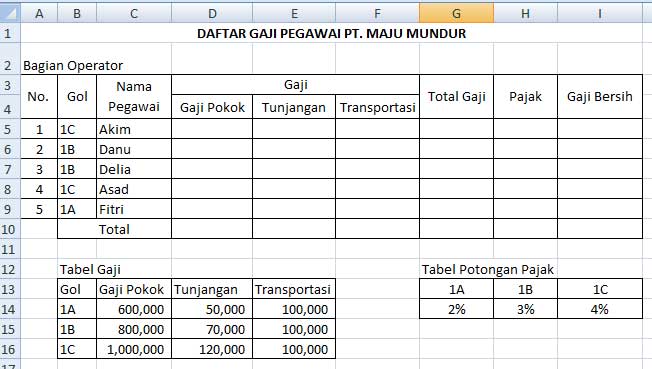





No comments:
Post a Comment